The first two years of Fusion75 have been a wonderful experience. When someone asks me how things have been going, my standard answer is that it's fun, rewarding, nervewracking, challenging, and exciting (or some combination of these adjectives) all at the same time - and that I wouldn't trade it for anything. Opting for entreprenurship while leaving behind a nice steady paycheck plus benefits and a good group of people to work with is not a decision to be taken lightly. Throw a toddler and another child on the way into the mix, and it's borderline insane. Even with that said, I have no doubts that this was the right move.
If an entrepreneur tells you that everything has been perfect and under control, I have oceanfront property in Kansas to sell you. While business has been overall very positive, there have been slow periods, and there have been times where I didn't set the right expectation with a client. Outside of business, life does happen. Just 4 months after starting Fusion75, my mother passed away unexpectedly, and less than three months after that, my wife and I welcomed our second son into the world. There's no manual on how to perfectly handle life while starting a business, but each of those events somehow has helped me grow and made me a better man, father, husband, friend, and business owner.
Through it all, we're still standing after two years, and I'm personally excited for what the future holds. While I'm extremely proud of what has been achieved so far through my vision of a consultancy to help marketers do their jobs better, I could not have done it without the support of a number of people. To everyone I've ever managed directly or indirectly, I thank you for giving me the honor and privilege of your trust in me. To Ken Robbins, thank you for hiring me as a 24-year-old who still hadn't found my career footing two-years-removed from college. To Kit Hughes, thank you for giving me the opportunity to help get the media team started at Look Listen. To David Secrest, thank you for our honest conversations over the years. And finally to my loving wife, Michelle, thank you for supporting me through everything. You're a fantastic wife and the perfect mother for our two children.
Thanks for reading!

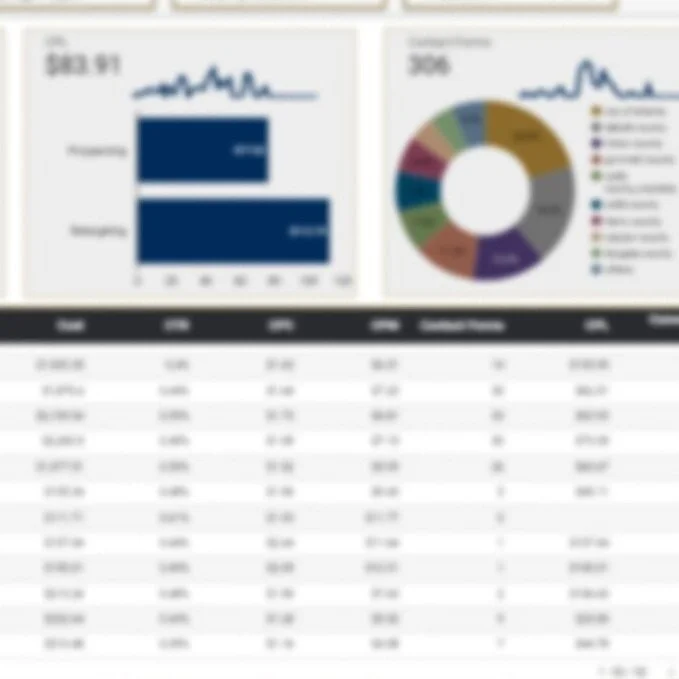
























![In order to save yourself a step for next time, check the box that says "Keep the domain [yourdomain.com] enabled for debugging."](https://images.squarespace-cdn.com/content/v1/5a7e7838914e6bd429658e14/1612054812537-CYI19QEE2UDMHVD9IYR4/stopDebugging.png)



